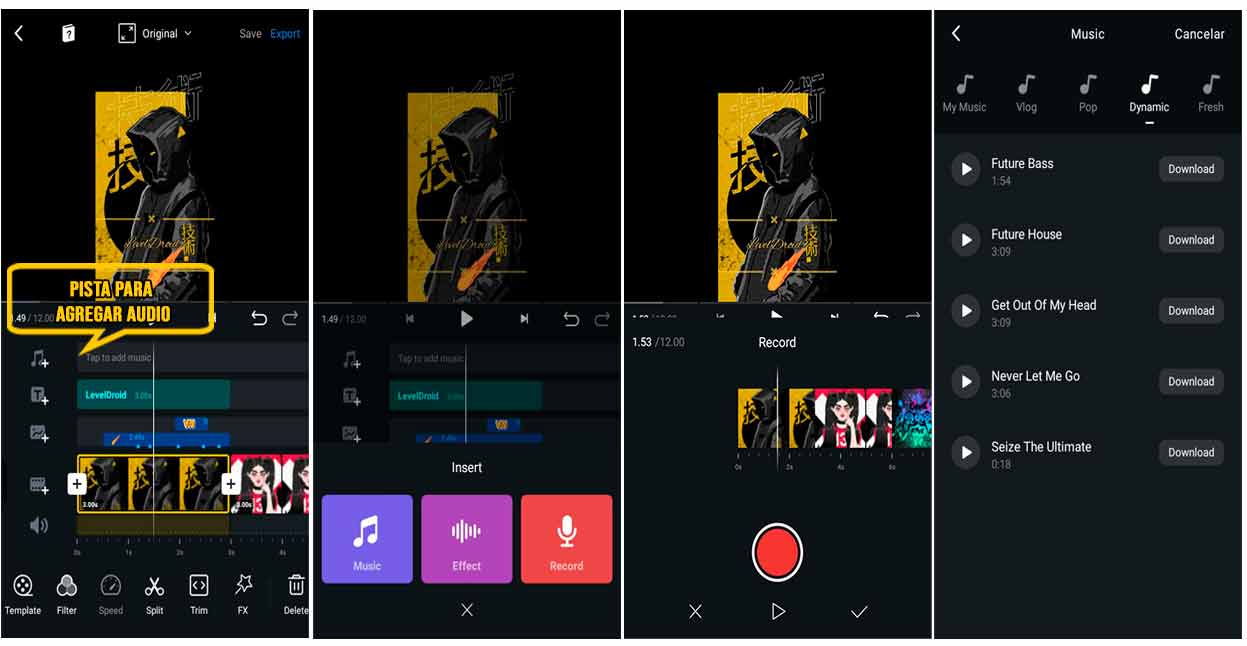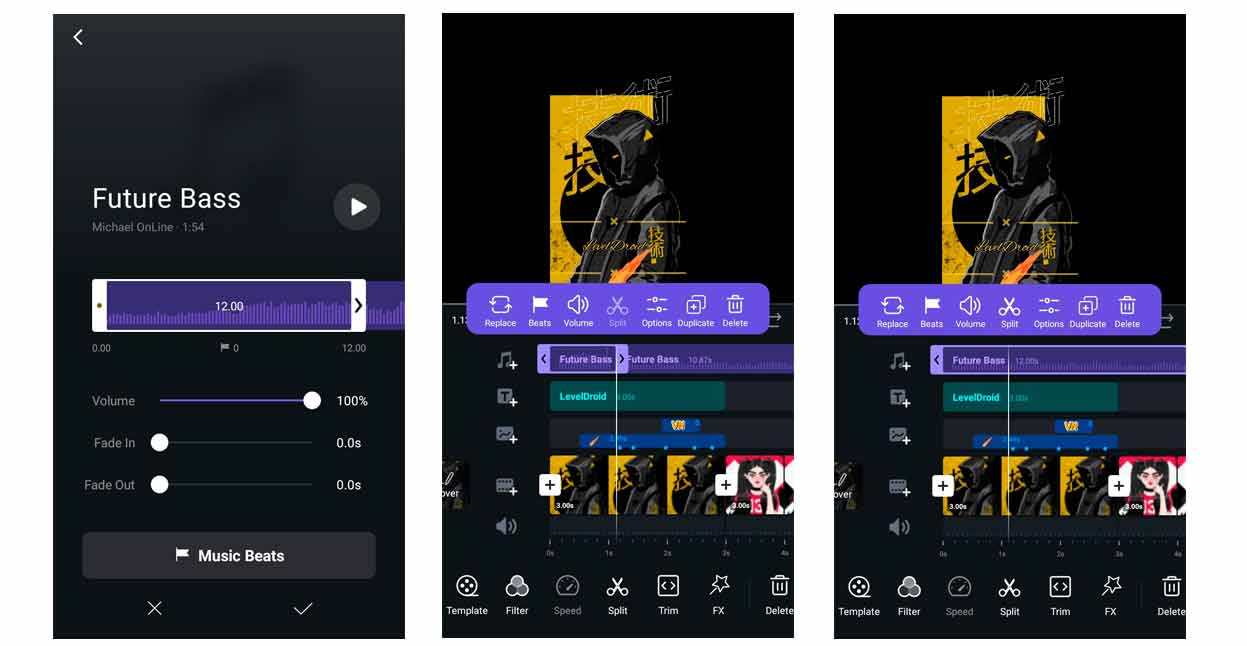CONTENIDO
El Mejor Editor De Video VN Para Android & iPhone Con:
Linea de tiempo de varias pistas, efectos, fotogramas clave, transiciones, música y grabación de voz.
Si desea crear proyectos de video ensamblando clips extraídos de tomas, agregándoles música, transiciones, efectos, imágenes y gráficos, la mejor opción es usar un programa de computadora. También hay muy buenos que se pueden instalar gratis como Shotcut , DaVinci Resolve y Openshot .
Usualmente los videos son capturados con la cámara del teléfono inteligente por lo que deben ser transferidos a la computadora para poder editarlos con uno de los programas antes mencionados los cuales son los tres instalables en Windows , Mac y Linux .
La transferencia del metraje se puede realizar de diferentes formas aunque hay que tener cuidado de no perder calidad, lo que ocurre si, por ejemplo, compartimos el vídeo por WhatsApp. Los mejores sistemas para transferir vídeos son los que prevén la conexión entre smartphone y PC con un cable USB , con compartir cerca o mediante un sistema nativo del modelo de dispositivo móvil como el OnePlus FileDash .
Si no tenemos la posibilidad de utilizar el PC o si tenemos prisa por editar el vídeo para compartirlo, podemos utilizar aplicaciones para dispositivos móviles que nos permiten aplicar diversas mejoras. Hasta hace poco la aplicación de edición de vídeo que prefería era Video2me , gratuita y con anuncios que se podían eliminar activando la versión pro con un coste de unos pocos euros. Con Video2me también puedes editar imágenes y audio.
Desde hace un tiempo, sin embargo, se ha lanzado una aplicación que tiene muy poco que envidiar a los programas de edición de vídeo de ordenador y que, por el momento, es sin duda la mejor app para crear proyectos de vídeo con el móvil y sin marca de agua.
A diferencia de otras apps, nos permite crear un Timeline incluso con múltiples pistas en las que insertar imágenes, vídeo, audio y narración de voz pura en pistas superiores a la del vídeo a editar. También dispone de infinidad de funciones para cortar, copiar, recortar, mover y animar los gráficos que se añaden.
Publiqué un tutorial sobre la aplicación VN Video and Photo Editor para Android y iPhone en mi canal de YouTube.
La aplicación en cuestión es gratuita y casi sin publicidad y se puede instalar desde los siguientes enlaces:
Dado que con esta app se trabaja en múltiples pistas, si pretendemos utilizarla con un smartphone y sobre todo si somos hombres, por tanto con dedos más grandes, es recomendable disponer de un bolígrafo para ser más precisos en su uso.
Después de instalar la aplicación, se deben otorgar los permisos habituales. También habrá un enlace para convertirse en Beta Tester de la aplicación y luego recibir una vista previa de todas las novedades antes de que se publiquen oficialmente.
No es necesario registrarse y crear una cuenta. Nuestros trabajos aún se guardarán en la sección correspondiente de la aplicación. También se mostrará un enlace para instalar la aplicación VN en la Mac para el beneficio de quienes la poseen.
También se puede instalar en Windows pero solo con un emulador tipo BlueStacks . En la home de la app hay seis pestañas mientras que más arriba está la rueda dentada de los ajustes y la campana de notificaciones .
Al tocar la pestaña Tutoriales se abrirá una página de YouTube con videos explicativos sobre el uso de la aplicación. Al ir a Plantillas , en cambio, puede usar proyectos predefinidos con fotos, en la sección Imagen , y con videos, en la sección Video , junto con algo de Texto . Puede reemplazar todos los elementos escribiendo texto nuevo e importando fotos y videos desde el Administrador de archivos . En Mi puedes guardar nuestras Plantillas .
Nuevo Proyecto - Linea De Tiempo
Toca el botón Más en el Inicio para comenzar un nuevo proyecto. Puede iniciarlo seleccionando un proyecto en el que ya ha trabajado, yendo a Historia , Plantilla o Superposición para usar procedimientos ya codificados.
Para editar un video desde cero, toque el botón azul en Nuevo proyecto . Esto abrirá la Galería donde puede seleccionar un video o una foto para colocarla en la Línea de tiempo sobre la cual habrá otras pistas.
La primera pista es para agregar pegatinas, fotos o videos . Toca sobre él y, en la siguiente pantalla, ve a Vídeo/Foto o Pegatina . En el segundo caso, puedes elegir las pegatinas buscándolas en Giphy . En el primer caso, seleccionas la foto o el vídeo de la Galería . Los elementos agregados se mostrarán en un rectángulo con manijas especiales para su cambio de tamaño, posicionamiento y rotación .
También puede agregar más elementos y así se crearán más pistas del mismo tipo. Una imagen y una pegatina tendrán una duración predeterminada de 3 segundos . Puede actuar sobre los controladores para cambiar esta duración.
Seleccionando una pista con un toque se mostrará una serie de instrumentos a utilizar. Reemplazar, Eliminar y Duplicar no necesitan más comentarios, incluso para aquellos que no están familiarizados con el inglés.
Con Motion puede agregar movimientos a los objetos gráficos insertados eligiendo su tipo y duración.
Las animaciones de movimiento se dividen en: In Animation, Out Animation y Loop Animation . Estas son las mismas animaciones que se pueden aplicar al principio, al final o en bucle. Las animaciones tienen una duración por defecto de 0,60 segundos pero puedes cambiarla desde un mínimo de 0,10 hasta un máximo de 4,20 segundos.
Hay animaciones de fundido, escala, giro, deslizamiento, revelación y degradado . Una función que merece atención es la de los Keyframes o Key Frames que ya hemos visto en Shotcut y DaVinci Resolve . Seleccione el clip de la pista y, a continuación, toque el botón Fotograma clave después de mover el cursor de reproducción al inicio del clip. Se agregará un marcador en forma de diamante al clip. Luego mueve el cabezal de reproducción hacia adelante y al mismo tiempo también cambia la posición, el tamaño y la rotación del elemento.
Luego creamos más Keyframes para ver, cuando reproducimos la Línea de tiempo yendo al botón Reproducir , el objeto se mueve continuamente entre un keyframe y otro que hayamos establecido. Los objetos se moverán por defecto en movimiento lineal . Pero podemos ir a Curve para modificar este tipo de movimiento y elegirlo del tipo Ease In, Ease Out, Cubic, Cubic Out, Cubic In, Quart, Circ, Circ In , etc...
Tocas en el bigote para que los cambios sean efectivos o en la cruz para eliminarlos. En la parte superior derecha del área de herramientas se encuentran los botones Deshacer y Rehacer respectivamente para deshacer y rehacer la última acción realizada.
Para agregar texto , toca la pista adecuada. Puede elegir entre texto sin formato o plantillas de subtítulos.
Fotogramas Claves.
Limitándonos al texto normal, puedes seleccionar los preparados por VN o ir al botón Aa para seleccionar la fuente a utilizar por ti mismo y escribir el texto en el cuadro que se nos muestra. Se agregará un clip de 3 segundos a la línea de tiempo, que podemos aumentar o disminuir usando los controladores.
Después de escribir el texto, podrá elegir su color, estilo, color del borde y otras cosas como la transparencia y el color de fondo. Al seleccionar el clip de texto en la línea de tiempo, puede aplicar efectos de movimiento y fotogramas clave para mover el texto por la pantalla. Toca la pista de arriba para agregar audio .
Transiciones - Música - Grabación De Voz.
Puede elegir entre Música, Efectos y Grabación de voz . En este último caso, toque el botón rojo y comience a grabar después de tres segundos. Yendo a Música y Efectos podemos seleccionar los archivos de nuestro dispositivo para añadirlos a la pista. También puede agregarlos desde Enlace , por ejemplo, pegando las direcciones de los clips en YouTube. La pista de audio se puede cortar, reemplazar y ajustar en volumen .
El clip de música también se puede cambiar de tamaño con las manijas en la misma pantalla donde configuraste el volumen . Más abajo también hay controles deslizantes para desvanecerse y desaparecer.
Además de las ilustradas , VN también tiene otras características. Al desplazarse por las herramientas a continuación, puede ir a Filtro para agregar filtros a videos e imágenes. Puede seleccionar Velocidad para cambiar la velocidad del clip creando una cámara lenta o acelerando el clip. También se puede actuar sobre las curvas para que la velocidad no sea uniforme.
Dividir divide los clips en el punto del cursor de reproducción, mientras que Recortar extrae un clip de un video. El botón FX se usa para agregar efectos especiales de movimiento y color a los videos. Extract Audio nos permite extraer el audio de un vídeo y desconectarlo. El botón Volumen nos permite configurarlo para toda la duración de la línea de tiempo y no solo para una sola pista. BG y Border se utilizan para seleccionar un color de fondo y un color de borde respectivamente. con recortepuede recortar el video y ajustarlo a las relaciones de aspecto más comunes , como 16: 9, 1: 1, 4: 5, 9:16, 2: 3, 3: 4 4: 3, 3: 2 y 21: 9 . También hay botones para rotar el video, reflejarlo , voltearlo y activar un cuadro. Con Reverse haces que el video vaya en reversa y con Zoom lo aplicas en todas las direcciones. Cuando estemos satisfechos, vamos a Exportar para guardar y eventualmente publicar el video.
En la siguiente pantalla, elige la Resolución, de 720p a 4K , la Velocidad de fotogramas de 24 fps a 60 fps , y la Velocidad de bits y luego ve al bigote y comienza a codificar la película. Al final, puede dar un nombre al video e ingresar una descripción. Puedes publicar directamente en un servicio como YouTube , luego de ingresar tus credenciales, o guardar en el álbum. Se puede abrir en la Galería y permanecerá en VN Proyectos y Obras .
Características Importantes
- Es un editor gratuito
- Sin marca de agua
- Permite exporta en 4k a 60fps
- Rara vez salen anuncios
- Nos permite importar fuentes de letras y realizar alineación de textos y efectos varios
- Posee varios formatos de videos para diferentes redes sociales
- Tiene filtros manuales
- Variación de velocidades de los videos en base a ondas de audio
- Además de creación de fotogramas del video
- Podremos añadir nuestra propia voz
- Es una aplicación profesional
- Posee pantalla verde
- Ir a la aplicación - Vn Editor De Vídeos
- Permite poner borde a los videos
- Zoom y paneo automatizados
- Plantillas o templades /temples editables y en iOS es mucho mas amplia esa biblioteca
- Mejor interfaz visual organizada
Tags:
Editar Videos